Windows cursors. When you buy an Xbox Play Anywhere digital game through the Xbox Store or the Windows Store, it’s yours to play on Xbox and Windows 10 PC at no additional cost. To take advantage of Xbox Play Anywhere, you will need to have installed the Windows 10 Anniversary Edition update on your PC, as well as the latest update on your Xbox console. When you buy an Xbox Play Anywhere digital game through the Xbox Store or the Windows Store, it’s yours to play on Xbox and Windows 10 PC at no additional cost. To take advantage of Xbox Play Anywhere, you will need to have installed the Windows 10 Anniversary Edition update on your PC, as well as the latest update on your Xbox console.
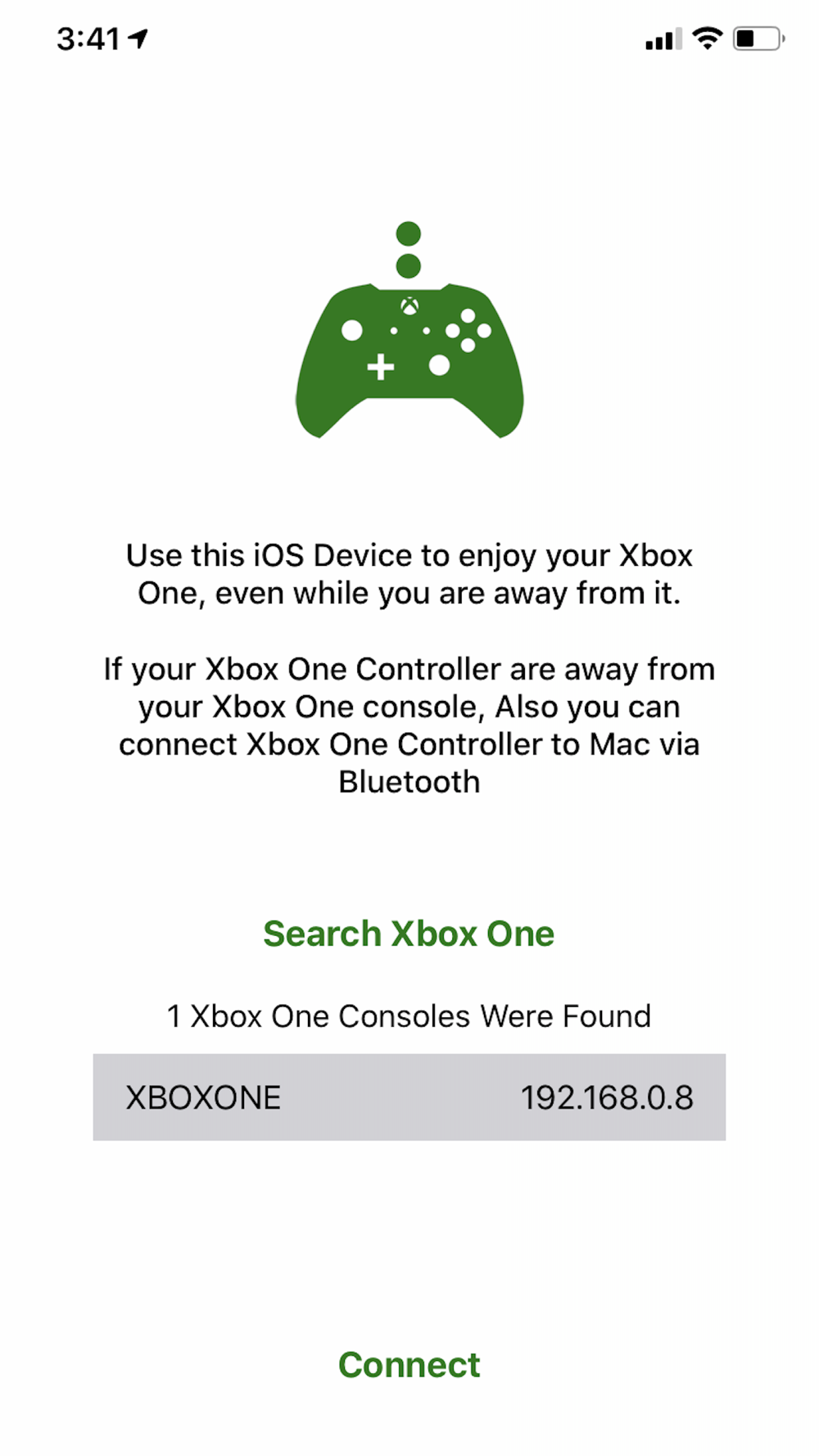
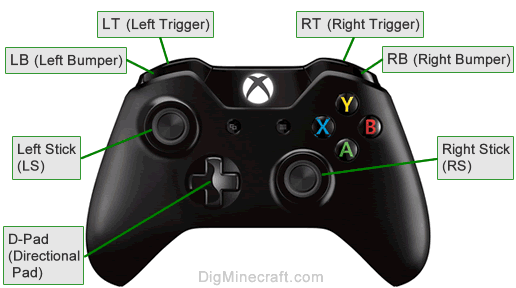
See which wireless controllers are supported
- Xbox Wireless Controller with Bluetooth (Model 1708)
- Xbox Elite Wireless Controller Series 2
- Xbox Adaptive Controller
- Xbox Wireless Controller Series S and Series X
Pair a controller to your iPhone, iPad, iPod touch, Apple TV, or Mac
- Press the Xbox button to turn on your controller.
- Press and hold the Connect button for a few seconds to put your controller into pairing mode.
- Follow the steps to pair a controller to your iOS or iPadOS device, Apple TV, or Mac.
If your controller doesn’t connect or work as expected
- Unpair it, then pair it again. If you still can't pair or connect, get help pairing your Bluetooth accessory to your iOS device.
- Make sure that you're not trying to connect too many Bluetooth accessories at once. Apple TV 4K and Apple TV HD support up to two of the same kind of controller at once, or one controller with a combination of Bluetooth audio devices. Other controller and audio Bluetooth limits vary by device.
- Check that the firmware on your controller is up to date.
- Some controller functions aren't supported when paired with an Apple device, including the controller's audio jack. Contact Apple Support for more details.
Getting started with Remote Play on PC or Mac
Air ignite m-audio mini 32. Using the PS Remote Play app, you can control your PlayStation®5 console or PlayStation®4 console from a PC or Mac connected to a high-speed network. Check your PC or Mac meets the requirements and then follow the steps below to set up Remote Play.
Remote Play on PC or Mac requirementsYou'll need a Windows or Mac computer, and a PS5™ console or PS4™ console to control. Here are the requirement details:
Windows
- OS: Windows 10 (32-bit or 64-bit)
- Processor: 7th Generation Intel® Core™ processors or later
- Storage space: 100 MB or more
- RAM: 2 GB or more
- Display resolution: 1024 × 768 or higher
- Sound card: Required
- USB port: Required
Mac
Xbox One Remote Play Mac
- OS: macOS High Sierra, macOS Mojave, macOS Catalina, macOS Big Sur
- Storage space: 40 MB or more
- RAM: 2 GB or more
- USB port: Required
PS5™ console or PS4™ console

Xbox One Remote Play Macbook Pro
- The latest system software
Always update your console to the latest version of the system software. - An account for PlayStation™Network
Use the same account that you use for your console. If you don’t have an account, you’ll need to create one first. - A high-speed internet connection
As a standard, we recommend a high-speed connection with upload and download speeds of at least 5 Mbps. For best performance, we recommend a high-speed connection with upload and download speeds of at least 15 Mbps. - A DualSense™ wireless controller for your PS5 console or DUALSHOCK®4 wireless controller for your PS4 console. You can connect via USB or pair your controller to a supported device using Bluetooth. Please visit the guides below for more information.
- USB cable
Please note, when using a wired connection, your controller's built-in speaker and mic are not supported. - A mic
To use voice chat, you’ll need a microphone, such as the built-in microphone on your Windows PC or Mac.