- Respondus Lockdown Browser For Canvas
- Respondus Lockdown Browser Student Download Canvas Login
- Lockdown Browser For Students Canvas
LockDown Browser Installation Instructions. The LockDown Browser download link and application are different for each institution. Contact your instructor or your institution's help desk to obtain the correct download URL. Video: Overview of LockDown Browser. How to Use LockDown Browser. If a Canvas test requires that Respondus LockDown Browser be used, you will not be able to take the test with a standard web browser. Respondus LockDown Browser can only be used for taking Canvas tests. Students must download LockDown Browser onto any computer where you will be taking an exam.
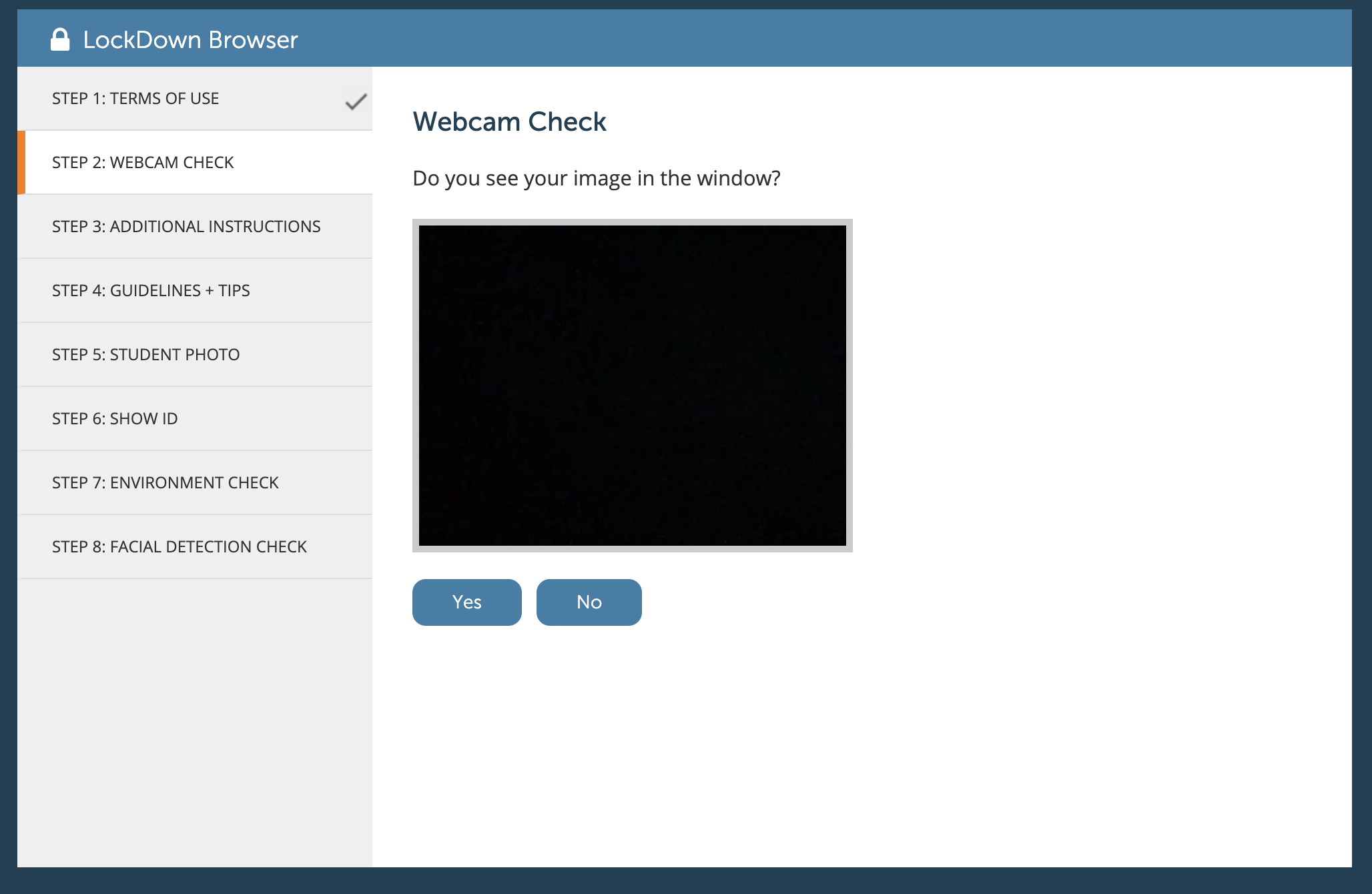
Respondus Lockdown Browser + Monitor
Lockdown Browser is a custom browser that locks down the testing environment in Canvas. Monitor is an additional feature that may be used in conjunction with Lockdown Browser. Monitor requires students use a webcam to record their testing session. Instructors may review Monitor videos following student exams.
Respondus Lockdown Browser For Canvas
Students are required to download and install Lockdown Browser on their personal computers. Please add the download link to your syllabus if you intend to use Lockdown Browser in your course. Create an ungraded practice quiz in your course so students may test their system with Lockdown Browser prior to completing a graded exam.
Instructor Live Proctoring
- Instructor Live Proctoring has been tested and will work with Microsoft Teams, Zoom, Google Meet, but any web-based video conferencing system should work.
- Students can use the lockdown browser for Windows, Mac, or the new Chromebook Extension.
- Lockdown Browser for iPad does not directly support this option, but similar results can be achieved if a second device is used.
- Students should have the latest version of the lockdown browser.
- Live Proctoring and Respondus Monitor cannot be used at the same time.
- Only recommended for small classes as the instructor must:
- manage the logistics of getting students logged into the video conference system,
- take attendance,
- watch students during the exam,
- and track whether students leave the video conferencing session.
- This can be challenging if the class size is more than 20-25 students.
For more information, please see the following resources.
- Instructor Live Proctoring with LockDown Browser (Video Introduction)
Student Edition
Students may download Lockdown Browser for their personal computers using UTA's unique link.
Lab Edition
A special version of Lockdown Browser is available for use in computer lab settings. Lab Administrators may submit a Service Now request for CDE to obtain the most recent version.
Respondus 4.0
Respondus 4.0 is a powerful tool for creating and managing exams that can be printed to paper or published directly to Canvas. Exams can be created offline using a familiar Windows environment, or moved from one LMS to another. Whether you are a veteran of online testing or relatively new to it, Respondus will save you hours on each project.
To download the software to your computer and review additional information, please visit the Respondus 4.0 course on Canvas.
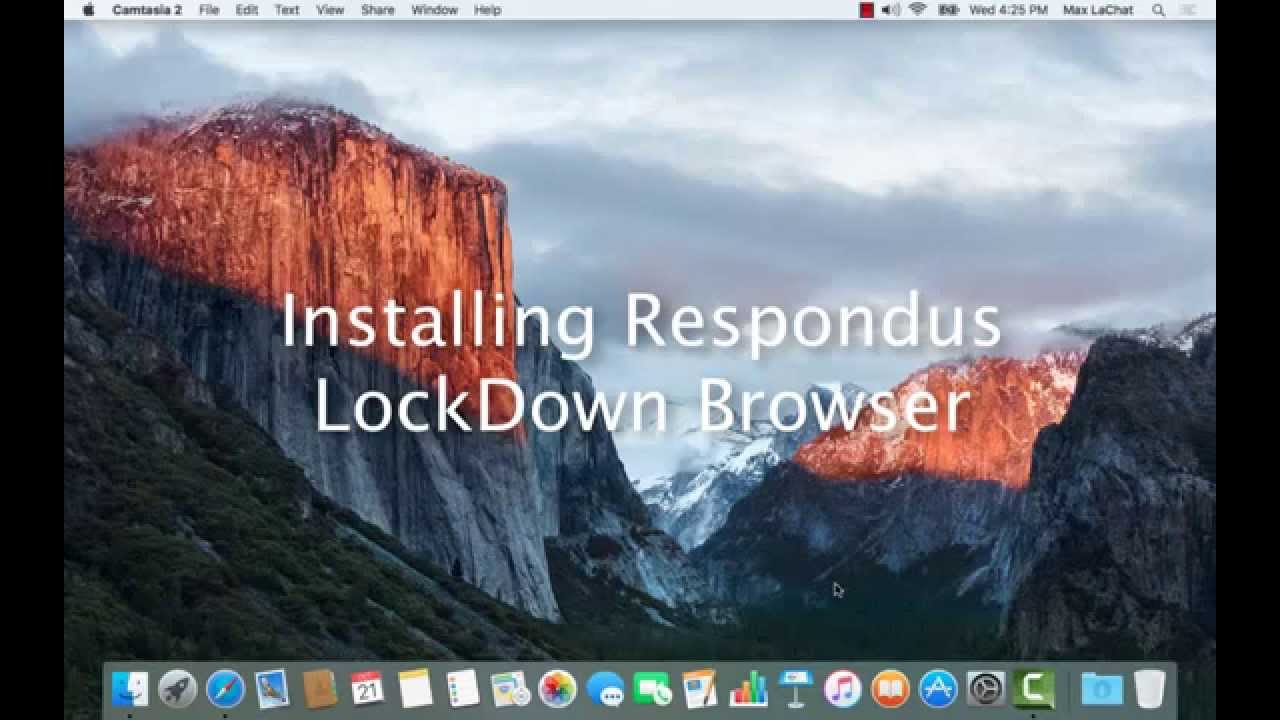
Support
Respondus provides knowledge-base and ticket-based support for faculty and students. Additionally, 24/7 chat-based support is available for students when testing using Monitor. The chat link is available within the Help Center in Lockdown Browser.
Respondus Status
Check the Respondus server status.
Respondus Lockdown Browser Student Download Canvas Login
CDE Links
Related Links
Contact CDE
Mailing Address:
PO Box 19201
Arlington, TX 76019-0027
Physical Address:
800 Greek Row Drive
Trinity Hall, 2nd floor
Arlington, TX 76019-0027
Phone:
817-272-5727
On this page:
Lockdown Browser For Students Canvas
Overview
Respondus LockDown Browser is a secure browser tool that prevents students from accessing external resources during proctored assessments administered in testing centers and computer labs (it is installed on Windows computers in the STCs). While taking assessments using LockDown Browser, students are unable to print, copy, go to other web pages, or access other applications. Once students start their assessments, they are locked into them until they submit them for grading. LockDown Browser is available for use in Canvas.
For information about proctoring fully online assessments, see About online proctoring at IU.
LockDown Browser displays assessments in full-screen windows; students cannot exit or minimize their assessment windows, switch tasks, or access other applications until they submit their assessments for grading. Additionally, LockDown Browser blocks or disables:
- Print, Print Screen, and capturing functions
- Copying and pasting content to and from assessments
- Messaging, screen-sharing, virtual machine, and network monitoring applications
- Right-click menu options and function keys
- Browser menus and toolbar options (except for Back, Forward, Refresh, and Stop)
Instructors need to edit the exam settings to allow iPads to access Respondus LockDown Browser. (Chromebooks can now access LockDown Browser with no instructor intervention.) Android tablets cannot use Respondus LockDown Browser.

Instructors: Set up LockDown Browser for use with a quiz in Canvas
- Create a quiz in Canvas. For more about quizzes in Canvas, see the Quizzes documentation in the Canvas Instructor Guide. If your quiz includes many high-resolution images and you are delivering it in a lab environment (computer classroom or the IUPUI Testing Center), choose Show one question at a time when setting up your quiz in Canvas. LockDown Browser does not cache images, and may fail to display images if many students request the same quiz at the same time on the same network subnet.
- In the course navigation on the left, click LockDown Browser. (If you don't see LockDown Browser, it may be hidden; to display it, use the instructions in How do I manage Course Navigation links?)
- Next to the quiz title, click the menu icon ( ), and then select Modify Settings.
- Select Require Respondus LockDown Browser for this exam.
- If students will be using their own devices, under 'Advanced Settings', choose Allow students to take this exam with an iPad (using the 'LockDown Browser' app from the Apple App Store).
- Set other options, if desired.
- Click Save & Close. Do not enable Respondus Monitor for your quiz; enabling Respondus Monitor will make your quiz inaccessible to your students. Although Respondus Monitor options appear on the LockDown Browser settings page, this companion service is not included as part of IU's institution-wide license for Respondus LockDown Browser.
Students: Use LockDown Browser for a quiz in Canvas
- Download and install LockDown Browser from the Respondus Download LockDown Browser page.
- When installation is complete, launch LockDown Browser. It should redirect automatically to the IU Canvas home page.
- If prompted, log in with your IU username and passphrase. Navigate to the appropriate quiz, and then click Take the Quiz.
- When you are finished and ready to submit the quiz for grading, click Submit Quiz.
Get help
For more about LockDown Browser, see Respondus Instructor Resources.
At IU, if you need help setting up or using LockDown Browser, contact your campus Support Center.