Start up from macOS Recovery
Installing OS onto new SSD Hello, I recently got a SSD to replace my unibody mid 2009 macbook pro 15” hard drive. The original hard drive itself had been running on El Capitan before I erased it a while back. 1) First of all, open Disk Utility on a Mac. 2) Then, select the SSD disk icon and move to the Erase tab. 3) Pick a name and decide on the preferred format or leave the default values – OS X Extended (Journaled) and Partition map. 4) Visit the AppStore to download OS X El Capitan package for installation. El Capitan clean install on new SSD Hi I searched clean install and found some useful information, but the threads are archived and I had a few more questions. I purchased an OWC Data Doubler for my Late 2011 15' MacBookPro and I would like to do a clean install of El Capitan onto the new SSD drive when it comes out at the end of the month. Once the new SSD is installed, and you've created the bootable USB drive - insert USB drive into the Mac, start it up holding the alt (option) key, and select the Install El Captian drive. Format the SSD from Disk Utility, then install.
Determine whether you're using a Mac with Apple silicon, then follow the appropriate steps:
Apple silicon
Turn on your Mac and continue to press and hold the power button until you see the startup options window. Click the gear icon labeled Options, then click Continue.
Intel processor
Make sure that your Mac has a connection to the internet. Then turn on your Mac and immediately press and hold Command (⌘)-R until you see an Apple logo or other image.

If you're asked to select a user you know the password for, select the user, click Next, then enter their administrator password.
Reinstall macOS
Select Reinstall macOS from the utilities window in macOS Recovery, then click Continue and follow the onscreen instructions.
Follow these guidelines during installation:
How To Install El Capitan On A New Ssd
- If the installer asks to unlock your disk, enter the password you use to log in to your Mac.
- If the installer doesn't see your disk, or it says that it can't install on your computer or volume, you might need to erase your disk first.
- If the installer offers you the choice between installing on Macintosh HD or Macintosh HD - Data, choose Macintosh HD.
- Allow installation to complete without putting your Mac to sleep or closing its lid. Your Mac might restart and show a progress bar several times, and the screen might be empty for minutes at a time.
After installation is complete, your Mac might restart to a setup assistant. If you're selling, trading in, or giving away your Mac, press Command-Q to quit the assistant without completing setup. Then click Shut Down. When the new owner starts up the Mac, they can use their own information to complete setup.
Other macOS installation options
When you install macOS from Recovery, you get the current version of the most recently installed macOS, with some exceptions:
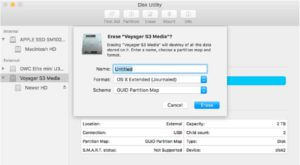
- On an Intel-based Mac: If you use Shift-Option-Command-R during startup, you're offered the macOS that came with your Mac, or the closest version still available. If you use Option-Command-R during startup, in most cases you're offered the latest macOS that is compatible with your Mac. Otherwise you're offered the macOS that came with your Mac, or the closest version still available.
- If the Mac logic board was just replaced, you may be offered only the latest macOS that is compatible with your Mac. If you just erased your entire startup disk, you may be offered only the macOS that came with your Mac, or the closest version still available.
You can also use these methods to install macOS, if the macOS is compatible with your Mac:
- Use the App Store to download and install the latest macOS.
- Use the App Store or a web browser to download and install an earlier macOS.
- Use a USB flash drive or other secondary volume to create a bootable installer.
El Capitan Install Usb
- Download El Capitan installation from the App store. It might complain that you already have it installed but download it anyway. It will be downloaded to /Applications and be named Install OS X El Capitan.app
- Create a bootable image from the El Capitan installer on a USB stick larger than 6GB. In a terminal run:
where MyVolume is the name of your USB stick. Change this to match the name of your USB stick.
- Physically install SSD into the target laptop.
- Insert the El Capitan USB stick into the target laptop and power up. (This might take a while.)
- When the menu finally turns up, choose Disk Utility and format the SSD as Mac OS Extended (Journaled) with a unique name.
- Once complete, exit from Disk Utility and return the main menu.
- Choose to Install OS X on the formatted SSD.
- Follow the prompts until El Capitan is installed.
Here’s link to a video on how to physically install the SSD as well as run the software installation.

Install El Capitan On New Ssd
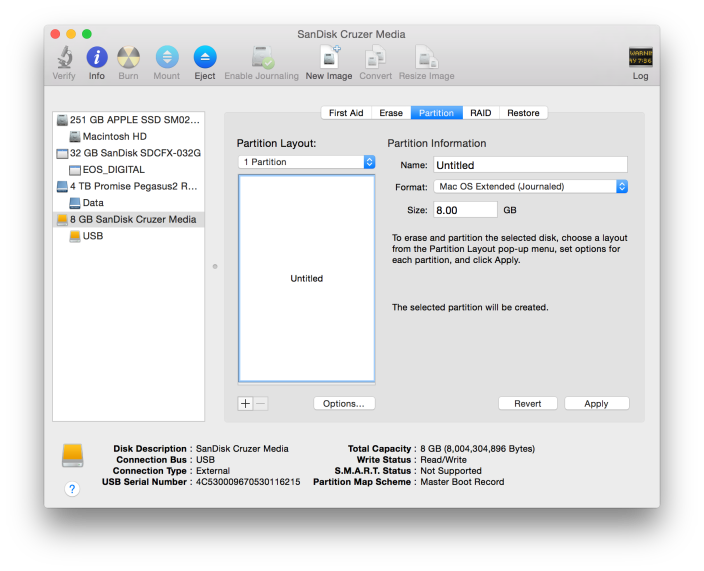
Mac Os El Capitan Install
If you’d rather install Yosemite on the SSD then follow the How to Install Yosemite on a New SSD guide.