Using BlueStacks with a Proxy Server. Open BlueStacks. (It has to be open before running the utiity) Open a Windows command prompt. Hit +R → type cmd → hit Enter); Change to the BlueStacks program folder. What are the settings?NOTE: To avoid running into any performance issues such as FPS lag or stutters, we highly recommend you to allocate at least 2048MB of.
BlueStacks is unquestionable, one of the most appreciated Android emulators out there, a fact is proven by its 400+ million user community. Although BlueStacks was designed for gaming, it’s also being used to test new Android apps before they’re published on Google’s Play Store – easier to test an app inside an IDE than downloading it on your smartphone. BlueStacks came out in the odd 2009 and, at that time, it had, more or less the same ‘legal status’ as Citra, Snes9x, or other Super Nintendo emulators – borderline legitimate.
Later on, that status became less cloudy, particularly because Android is (semi) open-source (i.e., some costs may apply to manufacturers who want to install Google Mobile services). For a while now, people have been wondering about the security aspects of this Android virtualization environment.
Is BlueStacks Safe? Well, since this is an Android emulator, BlueStacks may have had inherited the same security flaws as its mobile counterpart. In this article, I will be challenging the latter statement for the purpose of ‘round-tabling’ the cybersecurity concerns associated with using BlueStacks for anything from QAing to developing full-fledged, mobile-friendly applications. Enjoy and stay safe!
What is BlueStacks and how do you install it?
As I was saying in the intro, BlueStacks is a free Android emulator best suited for those who prefer mobile gaming without actually gaming on a mobile device. BlueStacks can be deployed on any Windows or Mac-compatible machine and has the same looks (and feel) as the real McCoy.
The emulator has many game-ready features such as mouse + keyboard tailor controls (e.g., MOBA mode, shooting mode, macros, etc.), multi-instance (i.e., allows you to run multiple apps at once), and eco mode, which helps you harmonize system resources while running multiple BlueStacks instances at the same time.
The latest version of BlueStacks (v4) comes with various pre-installed applications such as Google Play Store, Gmail, a file explorer that allows you to load custom (and often unsigned) .apk files, and much more. In other words, BlueStacks is the proverbial one-stop-shop for developers and users alike who want to enjoy the wholesomeness of Android without necessarily owning an Android device.
BlueStacks does not require special permissions in order to be deployed on a machine, provided that you’re running in admin mode. Just download the .msi package from BlueStacks’ official website and execute it on your machine. Additional configuration is not necessary with version 4 – every utility’s preloaded so, at this point, the only thing you’ll need to figure out is how you’re going to use it.
Personally, BlueStacks is a great addition to any virtualization software and, by far, the most stable. Sure, you can virtualize Android with just about any emulator you can get your hands on, but don’t expect performance.
I still have a hard time believing that Oracle’s VirtualBox, although capable of running dozens of emulated operating systems, still glitches when you try to run Android – and yes, I did ramp up the cores and RAM dials, but to no avail. Anyway, BlueStacks has been sufficiently well optimized as to allow both gamers and developers to reap its benefits. Yes, this Android emulator can be used for things like debugging, testing, patching, and everything in between. Developers tend to use BlueStacks in conjunction with some form of specialized IDE such as Eclipse.
No doubt, a very interesting piece of software and to think that this project was started simply because game players wanted to add that keyboard + mouse soft-touch to their Android experience.
Summing up: BlueStacks is open-source gaming and debugging Android emulator. It sports all kinds of cool features, from customizable gaming modes to DevOps tools. Now that we have this out of the way, let’s discuss about the cybersecurity concerns looming around this Android emulator. So, is BlueStacks safe?
Addressing Cybersecurity Concerns of Android Emulation Software
A quick Google search BlueStacks’ security concerns render some pretty interesting, if not confusing, results. Most of the websites I’ve consulted in order to piece this article together have the same ‘lighthearted’ conclusion – sure, your AV might flag the .msi package as malicious, but BlueStacks is 100% safe. And, my favorite – BlueStacks wants to mess around with your UAC policy. Sure, allow it; what’s the worse that could happen? The team behind the evergreen Android emulator put a lot of ‘elbow grease’ in order to plug all the security holes. Naturally, v4 of BlueStacks is far more secure compared to its predecessors.
CVE-2019-12936: IPC Misconfig
Now, in 2019, Nick Cano, a cybersecurity researcher, and ethical hacker, came knocking on BlueStacks’ door saying that the app has some major issues. One of these issues, which was nicknamed CVE-2019-12936, popped up in or around April 2019. With a severity score of 7.1 on the CVSS scale, this vulnerability, which was thoroughly documented by NIST, proved that BlueStacks was prone to cross-scripting via a defective IPC mechanism & interface which had no auth functions enabled.
More specifically, using DNS Rebinding, the victim’s machine would start attacking targets on the same network. This vulnerability would have also allowed for REC (i.e., remote execution of code), lading to data leaks, backup theft, and other mishaps. No incidents were reported prior to Cano blowing the whistle on BlueStacks. One thing I forgot to mention: this vulnerability was discovered in versions lower than 4.0. BlueStacks’ latest build (4.90.0.1046) removed this vulnerability. So, if you’re still running older versions of BlueStacks, I strongly recommend updating your app ASAP.
CVE-2016-4288: Random code execution with system privileges
Thought that CVE-2019-1936 was the only vulnerability found in BlueStacks? Think again. In 2017, CVE-2016-4288 was published. The entry documented BlueStacks’ App Player local privilege vulnerability due to the creation of a Windows registry key with suboptimal protection. More specifically, the emulator’s App player would create a registry key that required very little permissions. This vulnerability would, in turn, allow a threat actor to execute random code with system privileges. CVE-2016-4288 would have affected version 2.1.3.5650 of the product or earlier versions.
CVE-2018-0701: Gain unauthorized access on the same network segment
Discovered in November 2018, this vulnerability would have allowed a threat actor to bypass normal restriction in order to gain access to resources hosted on a machine or network. As the CVE entry shows, the vulnerability was associated with the BlueStacks App player and affected Windows versions 3.0. through 4.31.55, as well as the second version Mac version of the emulator. The issue, which was flagged as “resolved” in the latest version of BlueStacks, would have allowed an attacker operating on the same network segment as the victim’s endpoint to gain unauthorized access.
CVE-2019-14220: Read unauthorized file by setting file name as a parameter in system service call
Earmarked in 2019, CVE-2019-14220 refers to a vulnerability that could be used to gain read-type access to an authorized file. This vulnerability’s been tied to a “local arbitrary file read through a system service call” and when executed with System admin privileges could have granted the threat actor access to an authorized file if the said file name was used as a parameter. CVE-2019-14220 affected versions 4.110 and 4.120 of BlueStacks. The vulnerability seems to have found its fix in the latest version of BlueStacks.
BlueStacks for Enterprise – Cybersecurity concerns
Software emulation solutions such as BlueStacks or even Oracle’s VirtualBox are open-source – free to use, deploy, expand, alter, etc. However, some of their more ‘advanced’ features are locked behind a pay-to-use wall. Haven’t heard about a corporate version of VirtualBox, but BlueStacks does have an enterprise plan and this exactly what we’re going to talk about in this section.
So, why should you choose BlueStacks Pro/Enterprise over the regular one? Well, getting rid of repetitive ads would be a nice change of pace. Also, the enterprise version of BlueStacks has other cool features in stock such as improved performance, a couple of tweaks that lower your bandwidth usage, the SDK, 24/7 support, disable pre-loaded content, and much more. So, should you go premium?
Is BlueStacks safe in its premium form? Yes, it is. As I’ve mentioned in the section concerning BlueStacks’ past issues, all of the (discovered) vulnerabilities have been successfully resolved, making BlueStacks for business as safe as Fort Knox’s gold vault. Wouldn’t go that far, but it’s pretty secure as it is. Now, putting aside BlueStacks’ known issues, the only thing left now to tackle would be the security problems that may arise when running emulators on your machine. And, as it happens, most of them are related to the type of application you run in said environment.
Google’s Play Store is the Eldorado of Android applications – music, video, photo-editing, ethical hacking, code-learning, code implementation, testing, debugging; there’s an application for everyone and every need. However, hidden inside this treasure trove of unspeakable usefulness are some apps that you wouldn’t want on your machine, regardless if it’s physical, virtual, or container.
Unfortunately, Google’s having a very hard time policing the Play Store for malicious apps masquerading as legit ones. So, what happens if you come across such an app while messing around in your BlueStacks-emulated Play Store? Worst case scenario – you break the virtual machine and start the VM configuration process from scratch. The nightmarish scenarios – nothing happens to the emulator, but the malicious code claws out of the sandbox and infects your host.
Now, based on the malware creator’s TTPs, this jailbreaking piece of code can do anything from zombifying (botnet) your machine to using it as a launchpad in an attempt to cash in as many goodies (assets) as possible. On the topic of assets, the first thing they teach you in any CND (certified network defender) class is that the word “asset” is spelled with dollar signs (a$$et) instead of a double-s – you lose your assets, you lose your business. That’s it, game over, and there’s nothing more to be done.
So, pay extra attention when deploying tools on your BlueStacks machine. Look for anything that could question the legitimacy of the app: grammatical errors, spelling issues, no info about the developer, fake and repetitive feedback, and, ultimately, the app’s requested permissions. Use common sense on that one: if an app you’ve just downloaded, say a portable Java system properties library asks permission to access your address book or to make phone calls, then it’s definitely malware.
Parting thoughts and extra security tips
Is BlueStacks safe? I wouldn’t say 100% because that would imply that the emulator might have some sort of safeguards in place for the worst cyber-threat out there – the human factor. The app itself is as secure as any open-source virtualization software out there, but won’t do you any good if you execute malicious apps on it. As I’ve said, time and time again, common sense is the panacea of cybersecurity – no matter what you work on or what resource you’re trying to access, you should pay attention to the context. It’s as simple as that.
As to the extra protection bit, I wholeheartedly encourage you to deploy an antimalware solution on your machine, especially when you’re experimenting with things like BlueStacks.
Heimdal™ Security’s Next-Generation Antivirus & MDM is more than capable of dealing with anything that could try and claw its way out of your VM’s sandbox.
To end this article on a lighter note, if this is your first encounter with BlueStacks, do yourself a favor and play a couple of PUBG rounds or something before working on your projects. There’s no better way of testing this kind of software. As always, stay safe, and don’t forget to shoot me a comment if you have any questions about the app or topic.
Blustacks App Player is a number one tool for those who would like to use Android apps on their pc or laptop. Thousands of users choose Blustacks, as it works perfectly on devices with different technical characteristics, performing smoothly on both high- and low productive computers.
The utility demonstrates a high number of features and functions, as well as it has a pleasant and understandable interface. Blustacks can easily run on both Windows and Mac OS systems.
Currently, BlueStacks supports using the majority of Android apps, as well as playing music, watching videos, communicating in social networks, etc. To have a access to all the program’s features, you only need to download and install the tool on your device.
Bluestacks For Mac Os X
How to use Bluestacks on different systems? Are there any difficulties in the installation process? Can you use Bluestacks if you have no programming knowledge?
Below you can find a detailed manual on how to use Blustacks on Windows and Mac OS systems.
How to use Bluestacks on Windows
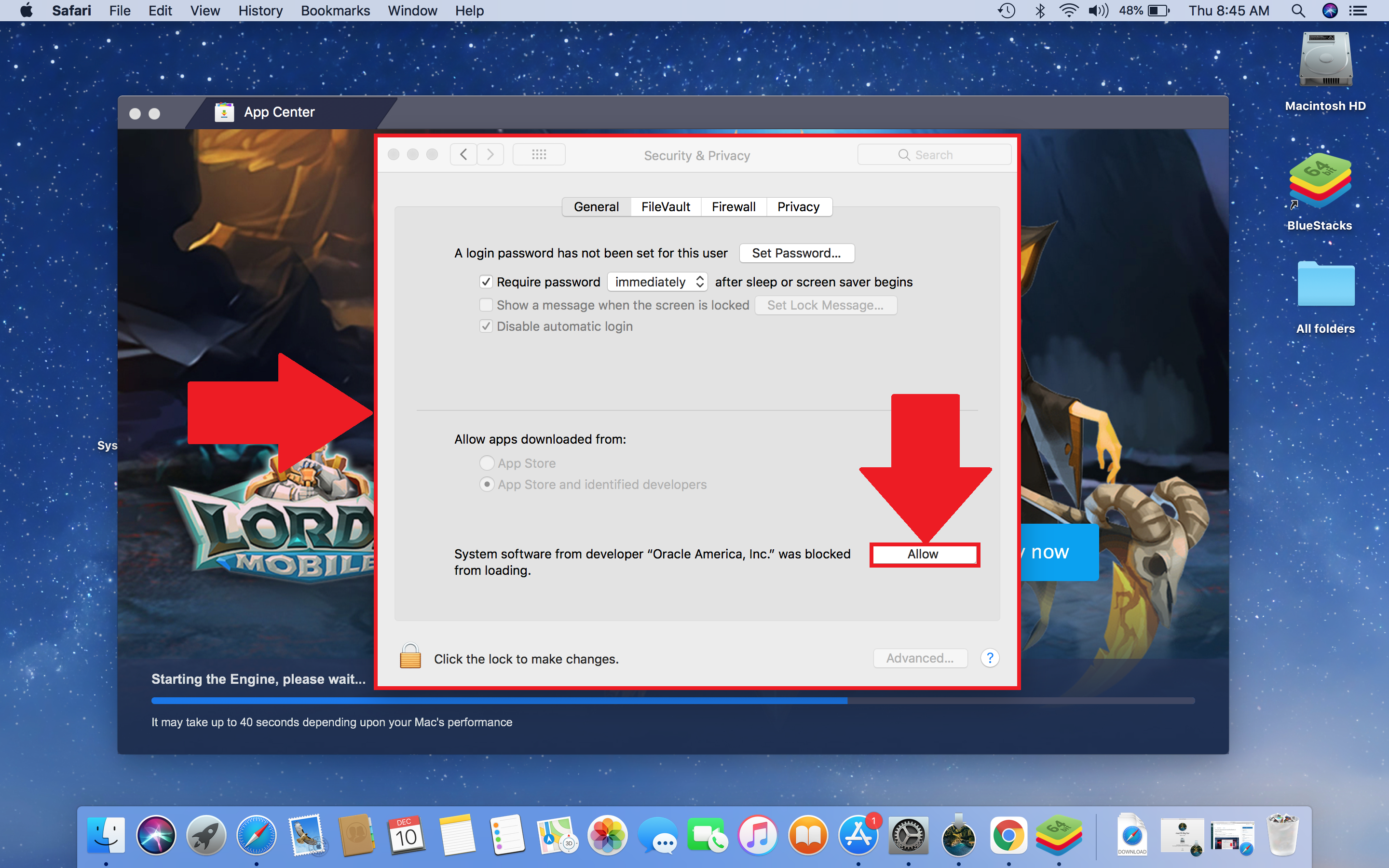
Blustacks can emulate Android operating system on all the supported Windows versions, including Windows 7, Windows 8.1, Windows Vista and others. The program is likely to run without any complications: you only have to install the needed app and you will be able to enjoy playing it in seconds.
- Download and install BlueStacks After the download is complete, click the .exe file to push the installation process and wait for files to be extracted. Usually, it takes just a few moments. Then choose Next to agree to the terms of the license to continue installation and accept the default options.
- Sign into BlueStacks
The first time you run BlueStacks, you'll be offered to sign into the tool with your Google account. The program will also ask you if you already have an Android-based mobile phone. If so, you can easily connect your devices with BlueStacks and synchronize all your apps and account data. However, if you do not have an Android phone, you are free to start using the app without it.
After that BlueStacks App Player will automatically install a number of most popular apps on your PC. - Find applications
To start downloading your favorite apps you simply need to type an app’s title you are looking for and click download.
Be ready to start running the chosen app in a few seconds! No worries, you can perform all the operations using the cursor of your mouse that will act similar to fingers on Android devices. - Adjust BlueStacks App Player’s settings
The program options also allow setting the device language and some other additional features to improve image quality and performance. For example, you can set the accelerator to be controlled by the arrow keys for your convenience. This way you will not run on problems or bugs playing any kind of Android games. - Synchronize data
One of the most amazing program’s features is that it is able to copy data between Android and Windows, and vice versa. Just click the Copy files from windows button and initiate the following process.
BlueStacks App Player is a fantastic utility that provides terrific possibilities to all the Windows users and allows them to use all Google Play applications with a full package of features.
How to use Bluestacks on Mac OS
Bluestacks is a leading Android emulator for your Mac device. Just run Bluestacks on Mac OS and you will be given an opportunity to install different applications from any app stores, as well as move downloaded APK files and use them in Mac. This tool remains to be the best way to use Android apps in Mac OS desktop or laptop.
For some reasons, Bluestacks App Player cannot be installed on Mac OS the same way as Windows. Below are few steps you can follow to install you’re the app on your Mac system.
- Download Bluestacks
The first thing you should do to run Bluestacks App Player is to download its files on your device - Install Bluestacks on Mac OS
Double-click the DMG file to launch the installation process. Just drag and drop the application icon to Applications folder.
Then open the utility and wait for loading a couple of seconds. - Start using Bluestacks on Mac. Install your favorite apps
You will see the home page of Bluestacks if everything went correctly.
However, if you search for an app, you will not find anything. No worries, everything is okay on this stage!
To start downloading apps from Google play, you will certainly need to set up your Google account in settings menu.
After that you are free to install and launch any application from the app store and enjoy all features and fine graphics of android games on your device!
Bluestacks App Player is developed to fit perfectly any system, either Windows or Mac OS and offers its users software of high quality only.