In this article, I will show you How to create Bootable USB for Mac OS El Capitan on Windows using Transmac. Therefore, you can create bootable USB for your Mac using Transmac on windows 10/7/8/8.1 here you will learn the easiest method of creating bootable USB. As you know that Mac OS EL Capitan is the newest version among Mac. In here just follow my steps to create a bootable USB installer for your Mac. is the twelfth major of the Mac operating system. Therefore, it has outstanding features that the previous version of Mac doesn’t have that. It is better now that we should create a bootable USB installer drive to install Mac OS.

You all have the information about “Transmac” software about its function that how it works, or how to download “TransMac” and how to install that on your Windows PC? However, you need the following requirements to create a great bootable USB installer for Mac OS El Capitan.
How to create an El Capitan USB install disk. Step 1: Download El Capitan from the Mac App Store. If you’re a developer, you can redeem a download code to use via the Apple developer center. If you’re a part of Apple’s public beta program, you can likewise redeem a code for the El Capitan GM via Apple’s beta website. Once El Capitan is. The El Capitan installer file came down to my Applications folder without problem, but multiple repeat attempts to create a bootable USB (16gb) drive using Diskmaker X 5 has failed. The program appears to go through all the steps, but finally the USB drive is never findable as a bootable drive.
Why we use TransMac to Create bootable USB for mac os el Capitan?
TransMac is a simple application to open hard drives disk, Flash drives, CD/DVD high-density floppy disk on Windows 10/7/8/8.1 or lower version of other Windows. to use this application you just need to insert the drive you need, and one of the great function is this that it will automatically read the drives, TransMac is a great tool that you can access the Mac file on Windows operating system using TransMac.
TransMac Features
- You are allowed to use the TransMac for 15 days trial, and after that, if you want to use that more then 15 days then you need to purchase that. All the features are the same for Mac.
- The system requirements are you need Windows 10/7/8/8.1 or Windows Vista and XP.
- The users can buy TransMac for $59.00 with the license.
- Apple files system (APFS) are only supported.
- Open Mac APFS/HFS/HFS+ format disk drives, flash drives, CD/DVD/Blu-ray media, HD floppies, dmg, dmg part, sparse bundle, and sparseimage files.
- Copy files to Mac and image file
- Format HFS to Mac
- Save and restore image files to disk and USB flash.
- Create, compress image files for Mac
- Burn your ISO file and dmg file directly to CD/DVD Blu-ray.
- View the partition layout
Now Create bootable USB for Mac OS El Capitan on Windows
Now it is the time to create a bootable USB installer using TransMac, To install Mac OS El Capitan on VirtualBox on Windows 10 you need a Bootable USB here you will learn the steps of creating a bootable USB installer for Mac OS El Capitan on Windows.
Step #1. Before going to create a bootable USB for Mac OS El Capitan you need to download TransMac. Therefore, you can download TransMac from the given link. After that, you are download TransMac now install that on your computer, the installation process is too much easy everyone can install that on their PC/Computer with a simple procedure. Just click on the setup file and with some click, the installation will finish. After that, Launch TransMac when TransMac is launched you will see the list of Flash drives or local disk. Then Right-click on that flash you want to create bootable USB for Mac OS El Capitan then select Restore with Disk Image.

Restore with the Disk image
Step #2. Now a warning message will pop-up after you select Restore with Disk Image, and in this step, select Yes.
Step #3. After that, you clicked on yes now a dialogue box will come just click on that and browse for VMDK file and select the file and click Open.
El Capitan Bootable Usb Windows
select Mac OS EL Capitan VMDK file
Step #4. After that, you clicked on Open in here your file will be ready to copy on USB drive click on “OK”.
Copying your File VMDK file to USB
Step #5. After that, you clicked OK now in this step, your Mac OS EL Capitan VMDK file will copy to your USB drive. Have patience and wait for some minutes that should copy your file.
Copying Mac OS EL Capitan File to USB

Conclusion
Create Usb El Capitan Dmg
That’s all about it,Now you are totally done with creating the USB drive. Therefore, if you faced any problem regarding this you can comment on below comment box and share your ideas. Furthermore, we will discuss that and don’t forget to subscribe our website with your email address and have a notification about our latest post.
*Quick note from Save Apple Dollars - Older OS X Images can now be downloaded directly from Apple at https://support.apple.com/en-us/HT211683 please right click on the image link and select “save as”.
By Roman Loyola at www.macworld.com
Senior Editor, Macworld | JUL 3, 2017 1:32 PM PDT
Apple uses its App Store to distribute its software, like new Mac operating systems. It’s convenient, but sometimes it can take a while for a download to finish. And if you have multiple Macs, it’s inefficient to download the new OS to each and every Mac.
That’s why I like to make a bootable external drive for the sole purpose of installing the Mac operating system. When I need to tend to a bunch of Macs, it’s much faster to use a bootable drive instead of going to each Mac, launching the App Store, searching for the operating system, downloading it (after entering my Apple ID), and then running the installer.
You can create a bootable USB flash drive with the macOS Sierra installer that’s now available. The installer software will take up nearly 5GB of storage space. Here’s how to create a bootable macOS Sierra installer drive.

Macworld also has bootable-install-drive instructions for:
Lion (OS X 10.7)
Download the macOS Sierra installer
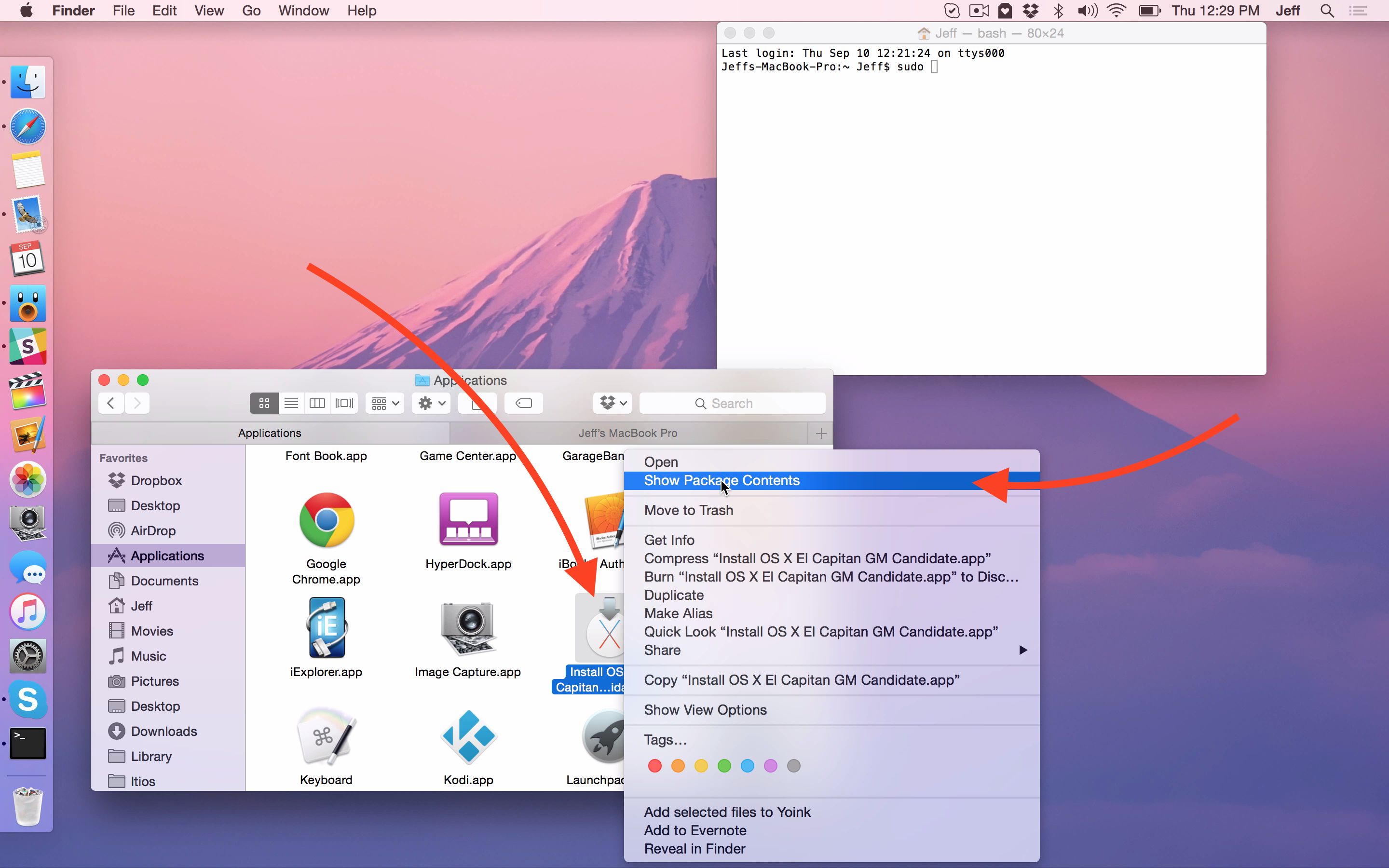
Launch the App Store app, then look for macOS Sierra in the store. (Here’s a link.) Click on the Download button, and your Mac will download the installer to your Applications folder. If it automatically launches after download, quit the installer.
Keep the installer in the Applications folder.
If you’ve already upgraded your Mac to Sierra, the installer is removed from the Applications folder. You can download it again if you go to Purchased in the App Store. Look for macOS Sierra in the list of apps that you’ve bought, and click on the Download button. If it automatically launches after download, quit the installer.
Get an external drive
You can use a USB flash drive or a hard drive with room for the installer software. I’ve used different drives with success, including a VisionTek 120GB USB 3.0 Pocket Solid State Drive ($83 on Amazon) and an old 8GB Iomega Micro Mini Hard Drive.
Don’t worry if the drive isn’t formatted for the Mac. The drive will be reformatted automatically as part of the process. Change the name of your drive to Untitled; you need to do this for the steps below.
The quick and easy way
The process detailed below involves the Terminal. If your really don’t want to use Terminal, there are a couple of free apps you can use.
Install Disk Creator is a straightforward way to create a boot disk. I was able to make a macOS Sierra external USB boot disk in a few minutes, and the installation worked without a hitch. Also works with older versions of OS X.
Diskmaker X is a popular app. It also supports older versions of OS X.
Use the Terminal to create a boot disk
So you have your external drive, and the Sierra beta installer is in place. Now you’re going to use Terminal to create a boot drive. If you’ve never used Terminal before, don’t worry. This is pretty easy.
Here are the steps to create a macOS Sierra beta boot disk. (Apple also has these instructions.)
Connect the external drive to your Mac. (In the Terminal command you will use, I use
Untitledto represent your external drive. If your drive is named something else, you need to changeUntitledto the name of your drive.)Launch Terminal (/Applications/Utilities/Terminal.app).
Copy the following:
sudo /Applications/Install macOS Sierra.app/Contents/Resources/createinstallmedia --volume /Volumes/Untitled --applicationpath /Applications/Install macOS Sierra.appGo back to Terminal and paste the copied code at the prompt.
Terminal will ask for a password. This is your user password. Terminal doesn’t display characters when you type it in. Hit Return.
Terminal will tell you that it will erase your drive. To confirm that you want to continue, type Y and hit Return.
You’ll see that Terminal erases your drive. When that part is done, your Mac may ask you if you want to use the drive for Time Machine. Click Don’t Use.
Terminal will copy the installer file to your drive. This will take a few minutes.
After copying, Terminal is done. You should see Terminal display a “Copy complete” and Done notice. You can quit Terminal and your drive is ready for use.
How to boot from the installer drive
Plug your external drive into your Mac.
Power up (or restart) your Mac. Press down on the Option key while the Mac boots.
After a few moments, your Mac should display the Startup Manager, which will show you the available boot drives. Click on the external drive and hit Return. (You don’t need to select a network to proceed.)
Your Mac will display an OS X Utilites window. If you want to install Sierra and leave the data intact, select Install OS X. If you want to start over and wipe out the data, you need to go into Disk Utility to reformat the internal drive first, and then install macOS Sierra.
Full Credit for this article is given to Roman Loyola and www.macworld.com please visit their website for more helpful information about fixing Macs.